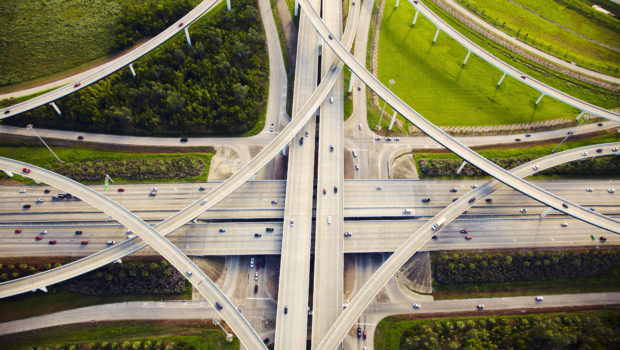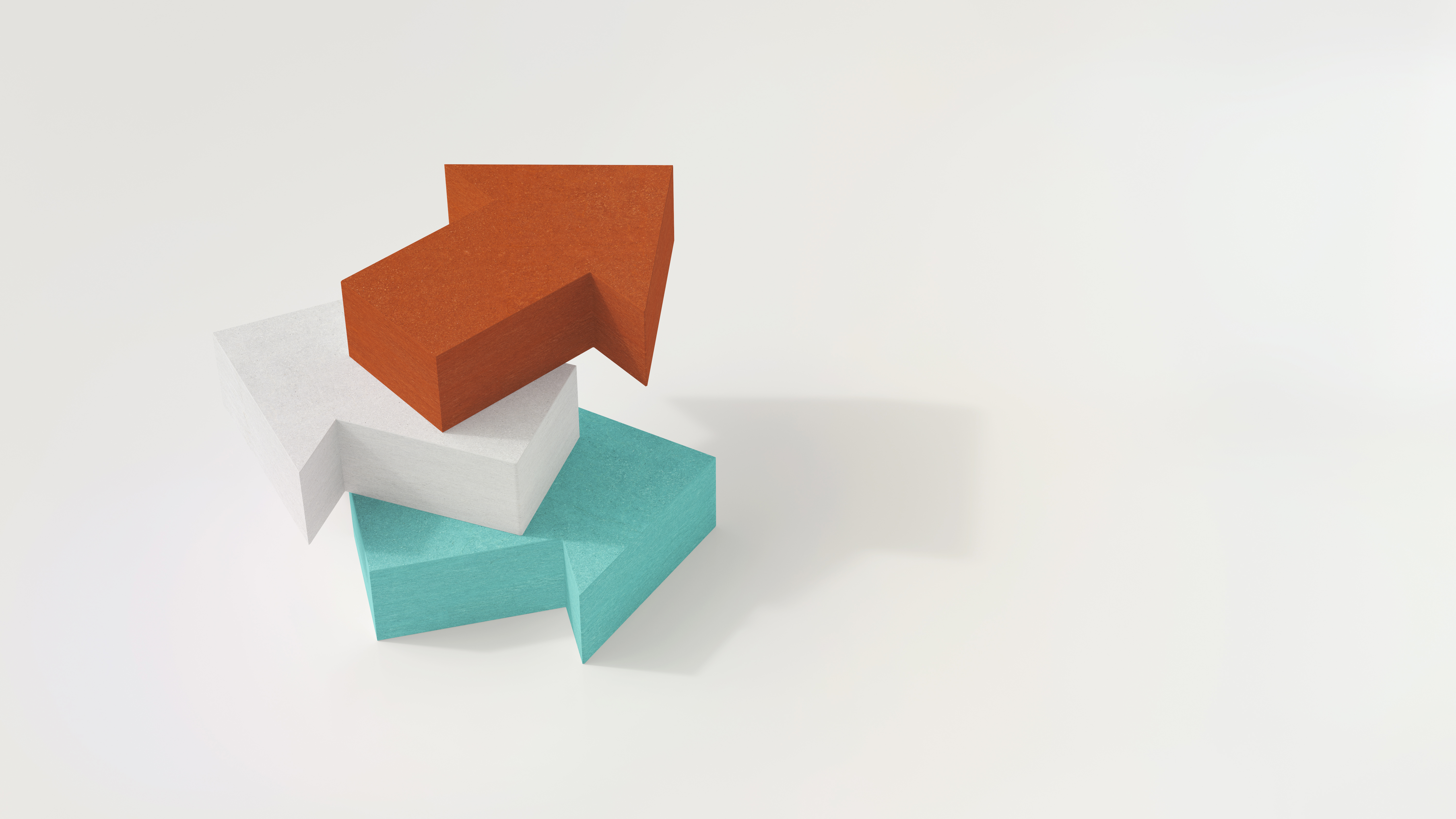
Announcing Vertica availability in Google Cloud Platform
With the release of Vertica 9.0, the team at Micro Focus has brought you a ton of new updates and enhancements that are certainly worthy of getting excited about! If you haven’t had a chance, you should check out the official What’s New in Vertica 9.0? blog post. But one of the items that didn’t make the official list is the availability of Vertica in Google Cloud Platform (GCP), expanding its presence into the top 3 public cloud providers.Where to Find It?
Finding Vertica in GCP is fairly simple, as we have created an automated installer that is searchable from the Cloud Launcher section:
Of course you can also just click here to go to the solution page too.
Our Vertica solution for GCP allows a user to answer a few short questions, and it will deploy and configure the entire solution, and even create an initial Vertica database. All a user needs to do is click on the LAUNCH OF COMPUTE ENGINE button to get started.

Vertica Licensing
In GCP, the Vertica Analytics Platform solution is a BYOL (Bring Your Own License) solution. Cloud Launcher will deploy this solution and defaults to the Community Edition License. The Community Edition license allows customers up to a 3 node limit and 1 terabyte data limit. To learn more about Vertica Licensing, click here.Once deployed, customers wishing to upgrade from the Community Edition license can simply do so by applying their Premium Edition license to the cluster either through Vertica Management Console, or admintools.
Under the Hood
The Vertica Analytics Platform on GCP deploys on top of a CentOS 7.3 image that has been pre-tuned for running Vertica. Vertica 9.0 is included in the image, and during deployment final steps like formatting and mounting the data disk, and installing and configuring Vertica are done automatically.Launching on Compute Engine
Once you press the LAUNCH OF COMPUTE ENGINE BUTTON, your browser is taken to the input screen for the solution. The inputs for the Vertica Launcher are broken up into 4 different sections; “The Basics”, Vertica Management Console, Vertica Cluster Nodes, and Networking.
The Basics
Every deployment from Launcher in GCP requires at least two items, a Deployment name, and a Zone. The Deployment name is actually what it sounds like, a name that is used to identify and group all the resources together during and after the deployment. Virtual Machine (VM) names are derived from the Deployment name, as well as associated Disk names that are assigned by the VM name. The Zone refers to an isolated section of a geographical location (region) of the Data Center into which you are installing the solution.Google Cloud Platform has many different regions around the world, located strategically to reduce network latency. Within each region, GCP has many zones. The zones are isolated from one another and in many cases, underlying hardware availability is designated by the zone. To learn more about GCP’s Regions and Zones, click here.
Vertica Management Console
Starting with Vertica 9.0, cloud deployments for Vertica include the Vertica Management Console (VMC) as the starting point for users gaining access to their Vertica cluster. VMC offers a broad range of functionality from monitor, database maintenance, and even a direct SQL interface to run queries from a rich GUI environment. For the Vertica Management Console section all a user needs to do is choose a machine type that they’d like to use.Note: the Available Machine Types are governed by the Zone selected. By selecting different zones for your deployment more or fewer selectable Machine types will be automatically added to the drop down list. The default value of n1-standard-4 will be applicable for most users.
Vertica Cluster Nodes
There are 4 different inputs in the Vertica Cluster node section, all of which are focused on the Vertica Cluster machines.• Node Count – Simply this is the total number of VMs for the cluster. Values range for a single node up to 16 nodes. Note that unless you have a Vertica Premium License, the Community Edition license will limit you to 3 nodes for any database. Three nodes is also the minimum node count to achieve K-Safety for the database. To learn more about Designing for K-Safety, click here.
• Machine type – As with the Vertica Management Console section, this selection reflects the size of each VM within the Cluster, and available sizes are reflected by the zone selected. Larger VM types with more CPUs and Memory will increase the speeds of loading and queries on database, but will also incur higher costs.
• Data disk type – GCP currently offers two disk types for persistent storage, Standard and SSD. Vertica recommends SSD Persistent Disks for performance within the Vertica Cluster.
• Disk size in GB – Disk performance in GCP is based on 2 main factors, Data disk type, and Data disk size. When selecting SSD persistent disks, Vertica recommends using at least 2000 GB disk sizes to maximize disk throughput. Below 2000GB disk performance is reduced.
Networking
The network section is where you select the Network name and Subnetwork name where the VMs will be installed. All GCP accounts start with a default Network and Subnetwork. Users can add new networks to build out their GCP environments and isolate solutions from one another.Deploying
Once you have made all your selections, press the deploy button. Now the Launcher will spend the next 10-15 minutes creating, and configuring your solution.
On the left side of the screen you will see all the tasks being executed. Once they turn from light grey to dark grey the task has been completed. On the right side of the screen you will see the information and getting started instructions. Note that during the deployment, many items will be listed as “Pending” until the deployment is completed.
Once the deployment is completed, you will see a green check in the upper left side, the information table will be populated, and the getting started action buttons will appear.

Getting Started
Once the deployment is completed, you are ready to get started with Vertica.By clicking the Access Management Console button, your browser will be directed to the VMC for your new cluster. Log in using the MC Admin User and Password in the information. You will be prompted to accept the EULA for Vertica, before being taken to the MC home screen.

Note that the initial Vertica database, named vdb, has already been imported into MC, and you can click on it to open the Overview page for that database.

Alternatively, you can directly access the first node in the cluster from the Deployment page by pressing the Access SSH in a Browser button, which will open a browser based SSH session using the RSA keys provided to GCP during account setup. From there, simply su dbadmin and login using the dbadmin password listed in the information table.
For users that may wish to directly connect to the Vertica cluster using other SSH clients, the IP address for the first node is listed in the Information table, and they can ssh directly to the node using the dbadmin credentials also listed in the Information table.