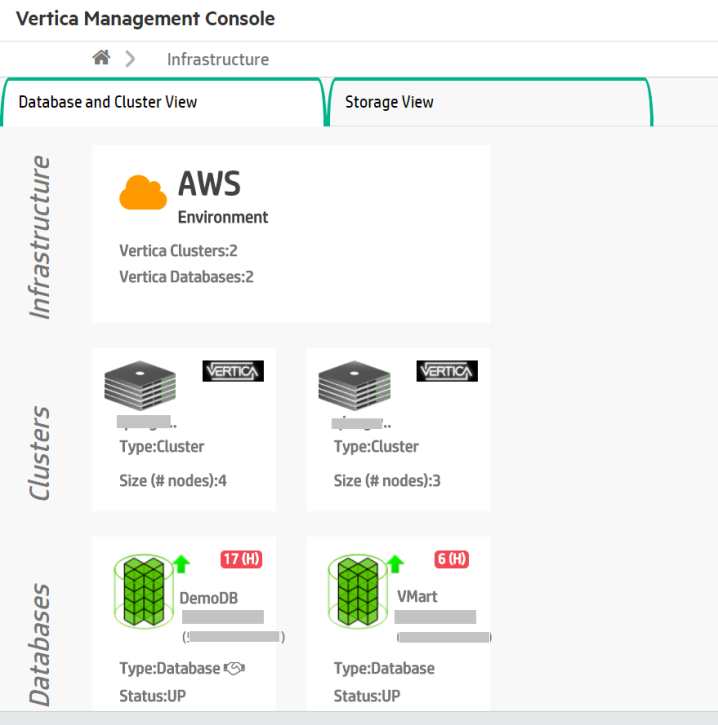Viewing Cluster Infrastructure
For a summary of all databases and clusters currently monitored by MC, click View Infrastructure on the MC Home page.
Some of the features on this page are currently available in MC only on AWS and GCP.
The first tab on the Infrastructure page, Database and Cluster View, is overview of the infrastructure of all the clusters and databases currently monitored by MC.
Three rows are displayed: Infrastructure, Clusters, and Databases.
- Infrastructure. Specifies the type of environment on which your clusters reside:
- Cloud: Displays the name of the cloud platform, such as AWS or GCP
- On premises: Displays "Data Center"
- Apache Hadoop: Displays "Hadoop Environment"
- Clusters. You can click a cluster to see its full details. From the dialog that opens, you can:
- Add the cluster's master API key
- View or Manage the cluster page
- Remove the cluster from MC monitoring
- Create a new database on the cluster (if all other databases on the cluster are stopped)
- Databases. A numbered badge on the top right displays the number of highest-priority messages from that database that are in your inbox. If a handshake icon (
 ) displays next to "Type," that indicates the database is running in Eon Mode.
If the handshake is absent, the database is running in Enterprise Mode. Click any database for more details. From the dialog that opens, you can:
) displays next to "Type," that indicates the database is running in Eon Mode.
If the handshake is absent, the database is running in Enterprise Mode. Click any database for more details. From the dialog that opens, you can: - View the database's Overview page
- Stop or start the database
- Drop the database (if the database is stopped)
- Remove the database from MC monitoring
In the illustration below, MC is monitoring two different clusters that both reside on an AWS environment. One database is running on each cluster. The DemoDB database, displayed on the left, has a handshake icon next to its "Type" label that indicates it is running in Eon Mode. The VMart database on the 3-node cluster, displayed on the right, is running in Enterprise Mode.