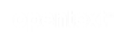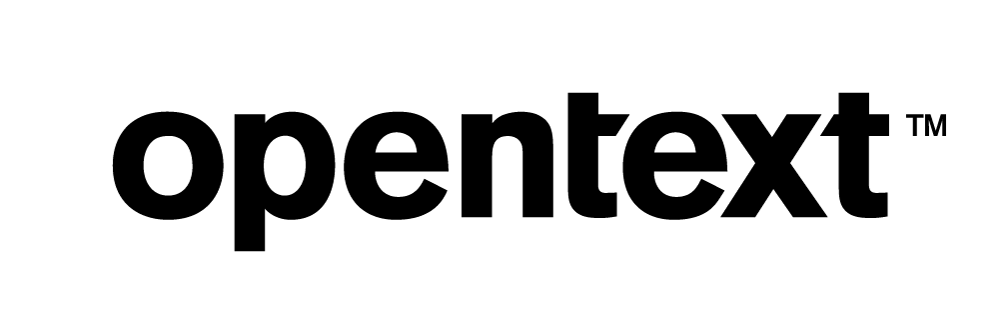Vertica Integration with Aqua Data Studio: Connection Guide
About Vertica Connection Guides
Vertica connection guides provide basic instructions for connecting a third-party partner product to Vertica. Connection guides are based on our testing with specific versions of Vertica and the partner product.
Aqua Data Studio Overview
Aqua Data Studio is a database query tool that provides management and administrative capabilities. The visual analytic features allow users to browse and modify database structures, including schema objects and database storage, and maintain database security. The integrated query tool allows users to quickly create, edit, and execute SQL queries and scripts. Aqua Data Studio also provides import and export tools to move data easily both in and from different data formats.
Vertica and Aqua Data Studio: Latest Versions Tested
This document is based on our testing using the following versions:
| Software | Version |
|---|---|
| Aqua Data Studio | 23.0.0 |
| Desktop platform |
Windows 10 Professional |
| Vertica client |
Vertica JDBC client driver 23.3.0 |
| Vertica Server | Vertica Analytical Database 23.3.0 |
Installing Aqua Data Studio
Download the latest version of Aqua Data Studio from the AquaFold site.
Installing the Vertica Client Driver
Before you can connect to Vertica using Aqua Data Studio, you must download the Vertica JDBC driver.
- Go to the Vertica Client Drivers page.
- Download the JDBC driver that is compatible with the Vertica server version.
Note For more information about client and server compatibility, see Client Driver and Server Version Compatibility in the Vertica documentation.
- Copy the JDBC jar file in the Aqua Data Studio folder
64bit\lib\drivers.
Connecting Aqua Data Studio to Vertica
- Open Aqua Data Studio. On the left panel, select Local Database Servers > New Server Group.
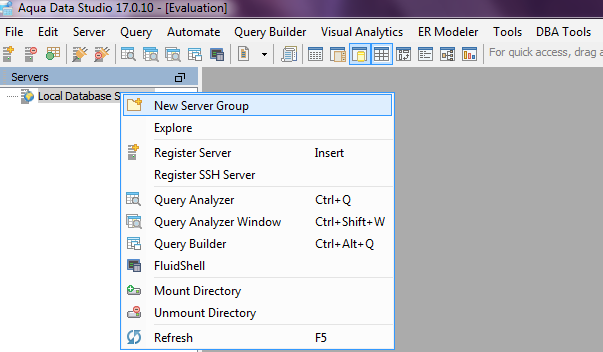
- Enter a new server group name.
- Click OK.
- Right-click the server group you created and select Register Server.
- In the Register Server window, select Vertica and enter your database credentials.
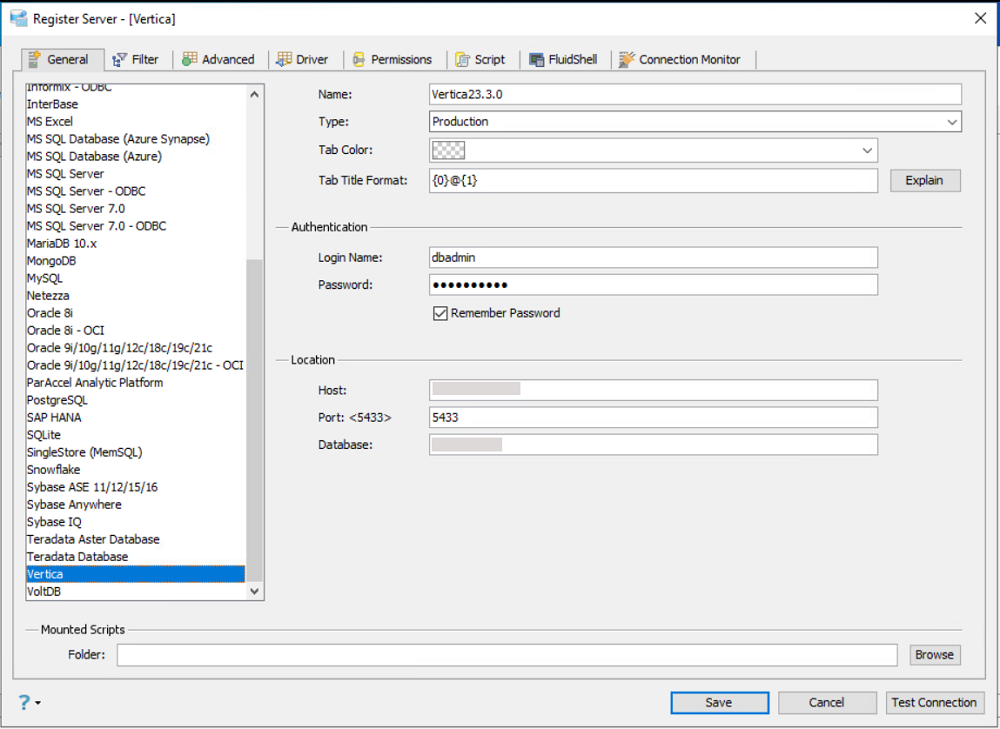
- Click Test Connection.
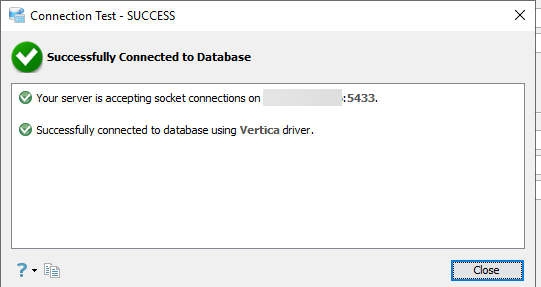
- After you confirm a successful connection, click Save.
You can open tables within the schema by right-clicking a table and selecting Script Object to Window as > SELECT(*).
Known Limitations
-
For TIME, TIMESTAMP, TIMETZ, and TIMESTAMPTZ data types, milliseconds and time zone are not displayed.
-
For BINARY, VARBINARY, and LONGVARBINARY data types, values are displayed as Hexadecimal.