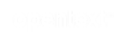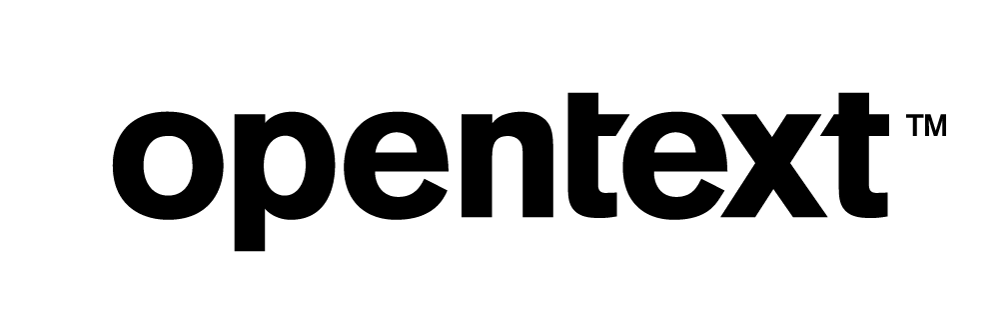Vertica Integration with Automation 360: Connection Guide
About Vertica Connection Guides
Vertica connection guides provide basic instructions for connecting a third-party partner product to Vertica. Connection guides are based on our testing with specific versions of Vertica and the partner product.
Vertica and Automation 360: Latest Versions Tested
This document is based on our testing using the following versions:
| Software | Version |
|---|---|
| Partner Product |
Automation 360 |
| Desktop Platform |
Windows Server 2019 Standard |
| Vertica Client |
Vertica ODBC 11.0.2-0 |
| Vertica Server |
Vertica Analytic Database 11.0.2-0 |
Automation 360 Overview
Automation 360 is an intelligent automation platform to automate business processes across systems and applications. It provides a Robotic Process Automation (RPA) platform that enables you to build and deploy intelligent software bots and get better business insights. Automation 360 is a cloud-native, AI-powered, web-based platform for end-to-end automation.
Installing Automation 360
You can get a 30 days free trial of Automation 360. Follow these steps:
- Navigate to the Automation 360 website. Hover your mouse on the TRY button and click START FREE TRIAL.
- Provide the registration details and click START YOUR FREE TRIAL.
- Automation 360 will send an email with the login credentials and Free Trial URL to access the tool.
- Click the URL, type the login credentials, and change the password along with the security questions set up.
Installing the Vertica Client Driver
Automation 360 uses the ODBC driver to connect to Vertica. To install the client driver
- Navigate to the Client Drivers page on the Vertica website.
-
Download the Vertica client package that is compatible with your Vertica server version.
Note For details about client and server compatibility, see Client Driver and Server Version Compatibility in the Vertica documentation.
-
Double-click the installer and follow the prompts. When prompted to select one or more drivers, select ODBC only. You do not need to create an ODBC DSN as Automation 360 connects to Vertica using only the ODBC connection string.
- Follow the installation instructions in the Vertica documentation.
Connecting Automation 360 to Vertica
- Open Automation 360 in a web browser using the URL you received in your email.
-
In the homepage, click Create a bot.
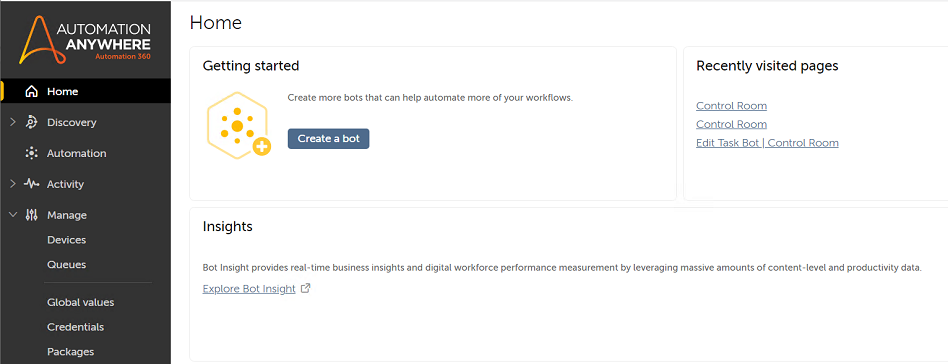
-
Type the Bot name, description, and click Create & edit.

-
After the Bot is created, it shows the Start and End flow. In the left pane, you can choose the installed packages and actions as required.
-
Expand Database Package and drag and drop the Connect action between the Start and End flow. Enter the connection details as follows:
Session name: Type the required session name.
Connection mode: Select Default from the drop-down.
Connection string: Select Enter the text and type the Vertica ODBC connection string. For example,
Driver=Vertica;Server=xxx.xx.xx.xxx;Port=5433;Database=<vertica_database_name>;UID=<database_user_name>;PWD=<database_password>
-
Click Save.
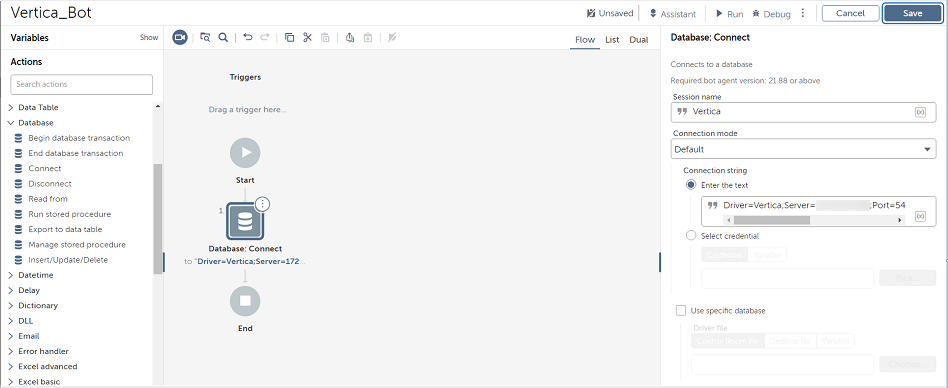
-
Expand the Message box package, click the Message box action and drag and drop it in the Bot flow.
-
In the Message box properties on the right pane, type the message you want to display in the Enter the message to display field. Click Save, and then click Run.
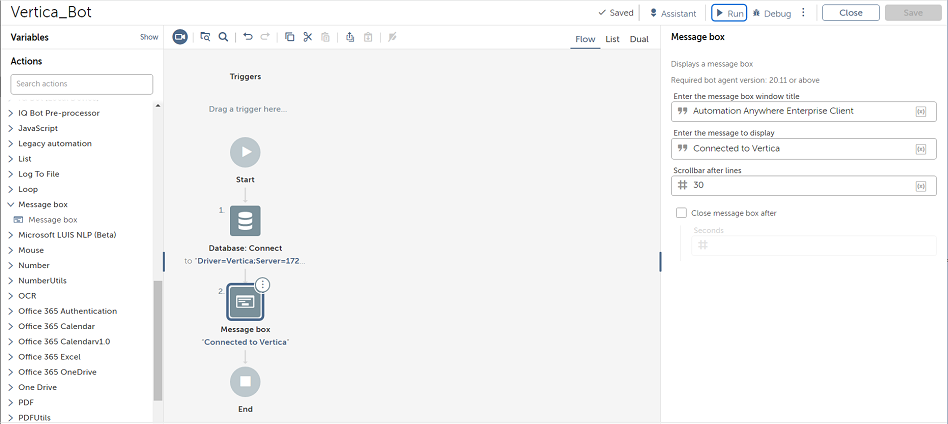
-
Automation 360 displays the following message to connect to the local machine. Click Connect to my computer.
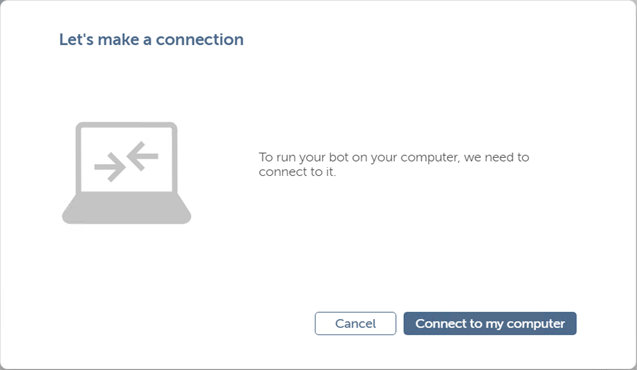
-
Automation 360 downloads the bot agent. Install the bot agent to your Windows machine. After the installation, click I installed it.
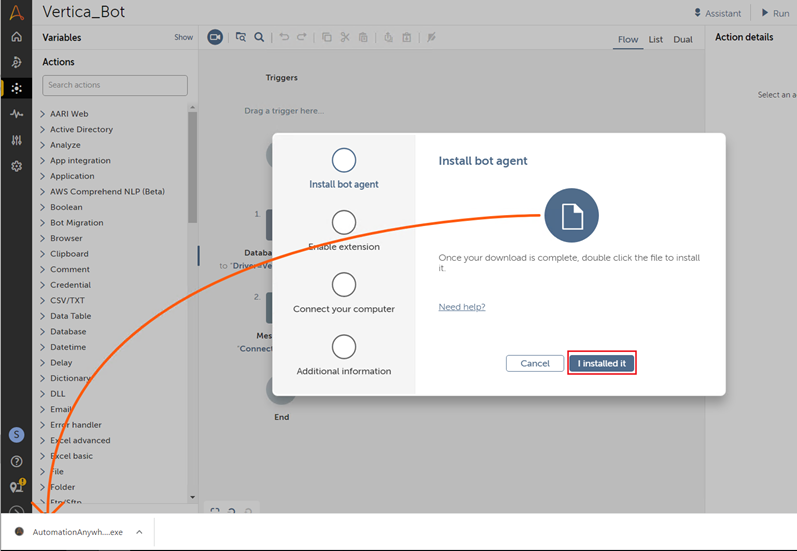
-
Click I enabled it in the following screen. This enables the the web browser extension to let bots run on the machine without device credentials.
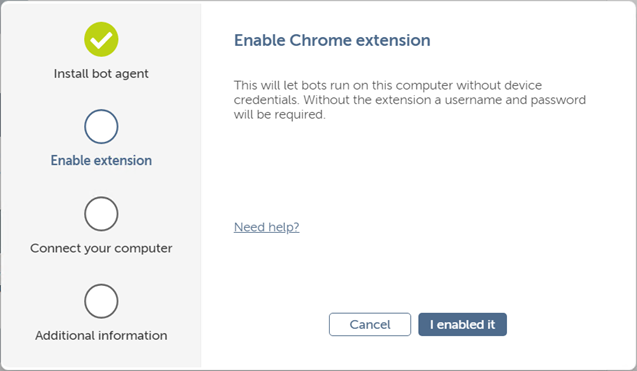
-
Click Update and run a bot.
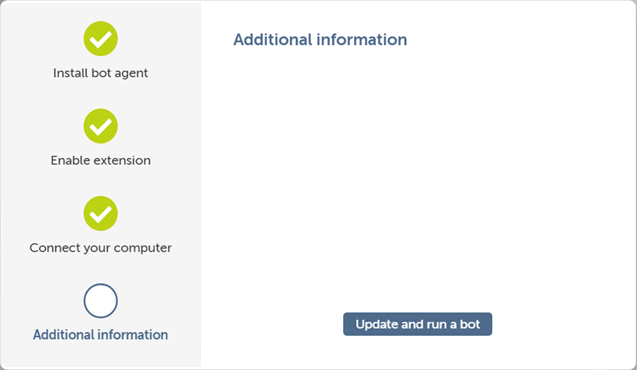
-
After the bot agent is installed and configured on the Windows machine, the bot displays the following message:
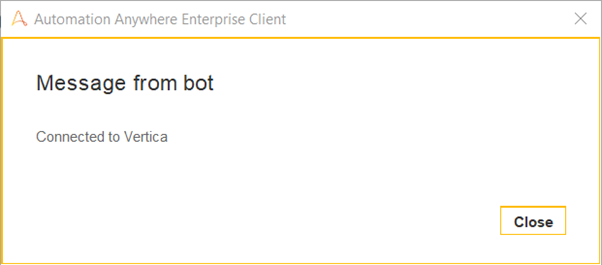
Known Limitations
The following is a known limitation with data types when connecting Automation 360 to Vertica using ODBC:
- For CHAR, VARCHAR, and LONG VARCHAR data types, a string length of 61000 characters is loaded.